Step1: Creating Objects to Define Planting Zones |
| |
Closed splines or any mesh convertible objects can be used to define planting zones.
To define where planting will be allowed, go to Create panel / Splines and create 2 text splines. Type in 'ZONE' and 'VM' for each. And place them close to the terrain. These text splines will be used for 'Include Zones' in Planter.
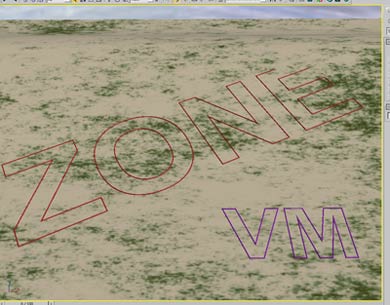
|
| |
Create a simple mesh object (for example round disk shape) and place it below text spline 'VM'. This round mesh object will be added to the list of 'Exclude Zones' in Planter.
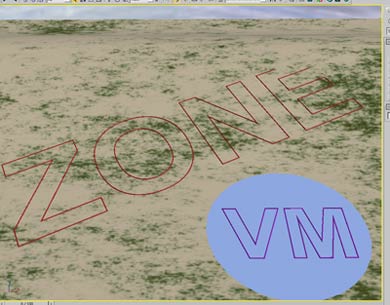
|
Step2: Creating Planter |
| |
Create a planter object and open 'Modify' panel. Add terrain objects to the list of 'Ground Objects' (in this we used a modified plane) and tree objects to 'Planted Objects'. Adjust 'Plant' and 'Setup Transformations' panel the way you desire.
Then, open 'Setup Planting Zones' panel and add the object names of text spline 'ZONE' and the round mesh object ('ZoneText' and 'InclusionCircle') to the list of 'Inclusion Zones'. Also add the name of another text spline 'VM' ('ExclusionVM') to the list of 'Exclude Zones'. Note that names in the 2 lists are prefixes therefore all objects in the scene whose names start with the same prefix will be used to define planting zones.
It is also important to make sure that 'Max Ray Distance' parameter value is big enough so that Planter detects planting zone objects.
To plant trees, use either 'Mass Planting' or 'Detailed Planting'.
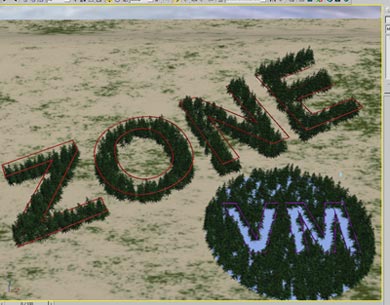
|
Step3: Adding GW Variation Map |
| |
Now let's add some color variations to the trees. Open material editor and pick the material of the Planter. We will add variation map to material ID 2 and 3. First, click sub-material 'PineBark' and then click diffuse color. Select Ground Variation and keep old map as sub-map in which case the old map will be used for 'Base Map'. Set the number of variation maps to 2. Adjust mix-in color of each slot.
Add variation map to sub-material 'PineGreen' in the same way. Just set the number of variation maps to 3, so tree branches will have more colors. You can adjust 'Variation Type' or 'Presence', depending on your preference.
Note: Before adding a tree to the list of 'Plant Objects' in Planter, you can already add variation map to the tree material.
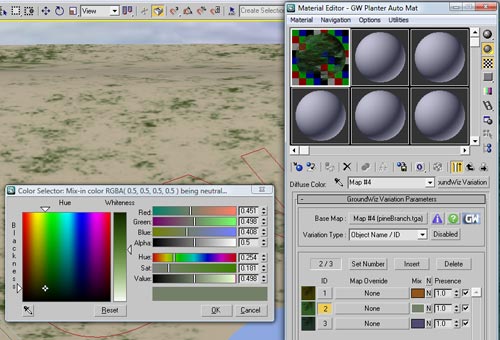
|
| |
To see Variation Map tint on its own, we removed 'Base Map' on both materials so that only mix-in colors were rendered.
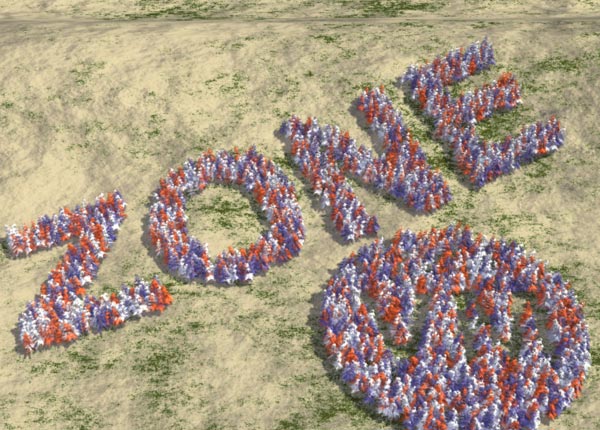 |
Rendering with only mix-in colors - 'Base Map' is set to None. |
|
| |
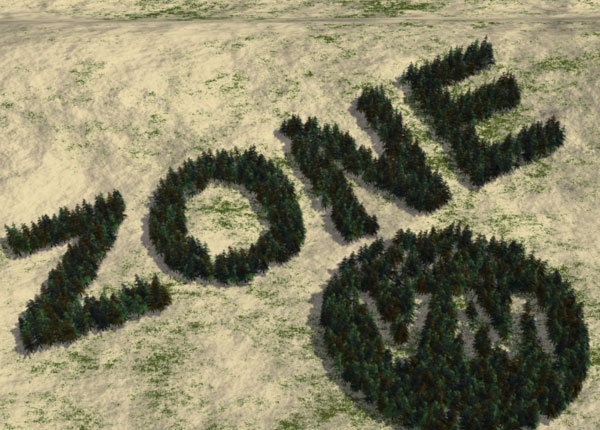 |
Final rendering with 'Base Map'. |
|
| |
Note that Variation map (VM) can also work with standard 3ds max objects and is fully integrated with GroundWiz Planter.
|
Check other tutorials |