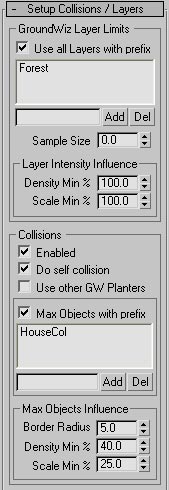 |
This panel provides various options for controlling plant collision avoidance and also serves as connection to the GroundWiz map for natural looking placement based on GroundWiz Terrain Map layers.
GroundWiz Layer Limits - GroundWiz layers can help define where to plant objects. Basically plants are placed where certain named layers appear. Since GroundWiz Terrain Map has all the various adjustable parameters, you can specify where you'd like to plant trees, shrubs or whatever. In particular, using GroundWiz limit map, you can precisely define where to place objects as shown in the following pictures. (To see how this option is used, refer to Tutorial 5: The Making of Ski Trails in the Forest.)
Note: For the GroundWiz map to be used, it must be applied to a material that is in turn applied to the Ground Object used by the current Planter. Each Ground Object is allowed to have a different material with different GroundWiz map applied to it if desired.
Use all Layers with prefix - Click the checkbox if you want to use GroundWiz layers for placement. Add all the layer name prefixes that can be used to define placement area. Plants will be placed wherever the layers with the same name prefix appear. For example, name prefix 'grass' will pick layers whose name start with prefix 'grass': 'grassGreen', 'grass_dry', 'grassWhatever'... Name search is case sensitive.
Add - In edit box, type in a new prefix for GroundWiz layer names and press 'Add' button.
Del - Removes the selected prefix string.
Sample Size - When using GroundWiz layers for placement, Sample Size decides how big area in 3ds Max square units to check for placing objects. The bigger the size is, the more blurry and undefined the border looks. It creates more random placement of plants instead of following the border line exactly (refer to the following picture 3). Also when Sample Size is big, Layer Intensity Influence is more noticeable because it has a bigger transition area to work on.
Depending on what kind of landscape you'd like to create, you can adjust Sample Size. For a planed garden or next to the pavement grass, small Sample Size may be more appropriate for a sharper & precise line of placement.
Note: Before planting, make sure that the GroundWiz layers you'd like to use for placement are on. After planting is done, you may turn those layers off again.
Density Min % - Approaching GroundWiz layers' border, plants can be scarcer depending on the minimum percent typed in. It means that if it's set to 100%, plants will be placed according to Density per Unit you set up. On the other hand, if Density Min is set for example to 20%, only 20% of the original density of plants will be placed approaching the border.
Scale Min % - This is affected by the layers' border the same way as Density Min. Approaching GroundWiz layers' border, plants can be bigger or smaller depending on the value.
Picture1. 'G' is where plants will be placed.
Picture2. With small Sample Size and no Layer Intensity Influence, plants are placed precisely where the 'G' layer appears.
Picture3. With big Sample Size and Layer Intensity Influence, plants are placed more randomly and naturally rather than exactly along the border line of 'G'. Also, bigger Sample Size generates more noticeable transition when Layer Intensity Influence is used.
Collisions - This option allows placed objects to avoid one another and also standard max objects - collision avoidance. For collisions, each plant is internally represented with a cylinder whose radius and height are set up through Plant / Cylinder Radius parameters.
Enabled - When enabled, all different collision modes are active.
Note: When collision option is enabled, generally planting takes more time than when it's disabled. As you enable more collision options - Do self collision, Use other GW Planters and Max Objects with prefix - planting process may take more time.
Do self collision - When active, objects to be planted from the same Planter will avoid one another. Don't forget to setup Collision Cylinder parameters for each plant.Use other GW Planters - When active, objects to be planted will avoid plants from all other Planters, as long as those Planters are visible.
Max Objects with prefix - Enable this option when you want objects to be planted to do collision testing with standard scene objects with certain name prefix. Collision testing is done with each face of the scene object and scene objects can be of any shape but should have small number of faces. Otherwise, planting process may slow down a lot. Also make sure that scene objects are closed, particularly the bottom part. If not, plants may be placed inside the objects.
Add - Type in a name prefix of max scene objects to be used for collision and press 'Add' button. For example, name prefix 'bridge' will pick scene objects whose name start with prefix 'bridge': 'bridge Metal', 'bridge_old', 'bridgeWhatever'... Name search is case sensitive.
Del - Removes selected prefix string.
Tip: To have scene object collision work, collision objects should be displayed in the scene in time of planting. In case plants are placed under some 3ds Max objects, for example, a bridge, this collision process will automatically rescale plants under the bridge, so they don't collide with the bridge.
Max Objects Influence - This option allows planted objects that are in close proximity of scene objects to be affected by them. Based on the Border Radius distance, a zone around each scene object (that is set up under Max Objects with prefix) is defined where objects can get scarcer or scaled up/down.
Border Radius - This parameter defines a zone around each scene object (in 3ds Max world units) where planted objects will get affected by Density Min and Scale Min.
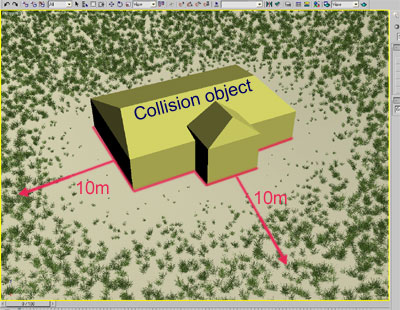
Density Min % - Approaching scene objects, plants can get scarcer depending on the minimum percent typed in. If it's set to 100%, plants will be placed according to Density per Unit you set up. If Density Min is set to 20%, only 20% of the original density of plants will be placed close to the scene object. It will create an effect to make plants gradually decrease near scene objects. This option is useful along with Scale Min when you need to make, for example, grass scarcer around a house.Scale Min % - This works the same way as Density Min except that it affects scale of planted objects. Approaching other objects, plants can be bigger or smaller depending on the minimum number.

In this picture, by adjusting Border Influence parameters, you can make grass scarcer and shorter approaching the house.


