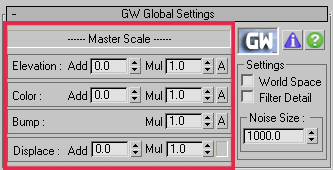
Master Scale - This group of controls is used to quickly modify certain values on all layers simultaneously.
Elevation Add - The first field of elevation section allows you to quickly add/subtract some constant elevation (height) to Altitude Limits of all layers.
Elevation Mul (Multiply) - The second field of elevation section allows you to quickly scale/multiply Altitude Limits (height limits) and Transition Heights of all layers.
A (Apply) - Will apply all the elevation modifications caused by Elevation Add/Multiply to layers and reset Elevation Add/Multiply back to default values. When user clicks the apply button, a window will pop up, asking which layers to modify, all currently visible layers or all layers in the layer tree.
Color Add - The first field of color section allows you to quickly add/subtract some constant color value to brighten/darken all layers. It will only affect RGB color of each layer and not its color map. The normal range of value is 0-1: 0 is black and 1 is white color.
Color Mul (Multiply) - The second field of color section is the same as above but will scale all colors (multiply colors by some value). 1 represents no change.
A (Apply) - Will apply all the color modifications caused by Color Add/Multiply to layers and reset Color Add/Multiply back to default values. When user clicks the apply button, a window will pop up, asking which layers to modify, all currently visible layers or all layers in the layer tree.
Bump Mul (Multiply) - Multiplies all bumps (multiply them by some value) and basically increases or decreases bumpiness of all layers. 1 represents no change.
A (Apply) - Applies Bump Multiply to layers and resets Bump Multiply value to 1.0. When user clicks the apply button, a window will pop up, asking which layers to apply it to, all currently visible layers or all layers in the layer tree.
Displace Add - Will displace all layers by some offset. This is useful only when displacement is used.
(Note: Some renderers cannot handle negative displacement values and will show black flat surface where displacement is negative. In that case, add some offset to push displacement values into the positive range.)Displace Mul (Multiply) - Increase/decreases displacement of all layers at the same time.
(Note: displacement might look different with different renderers so you can make quick adjustments here.)
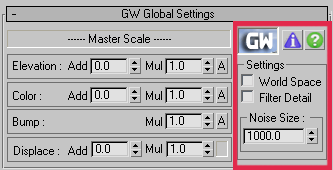
i - Opens 'About Window'.
? - Shortcut to this help file
Settings - Settings in this group affect all layers in the current GroundWiz map.
World Space - Works the same way as world space in 3ds Max. When checked and you scale objects, materials stay fixated in world space and materials also don't move together with objects. In world space mode, if you apply the same material to many objects, transitions between layers on different objects will match seamlessly. On the other hand, in object space (World Space unchecked), if you scale, mirror, skew, shear objects, materials will 'follow' objects as usual.
1.Before scale-up in Z
2.After scale-up in Z
(Object space)3.After scale-up in Z
(World space)Compare the 3 pictures above, focusing on where the snow starts.
Picture 1 was rendered without any scaling applied.
Picture 2 shows scaled up object. With World Space checkbox off, snow limit was scaled up together with the terrain.
Picture 3 shows scaled up object. With World Space checkbox on, snow limit stayed fixated in the same position as in Picture 1.
Filter Detail - Enables extra detail filtering. When rendering still images, this option may be disabled to get most detail possible. When rendering animations, it should be enabled to reduce flickering, but rendering time will go up (with default filter, it will be around 3 times slower). In case superSampling is used, this option might not be desired since too much smoothing is not good either.
Noise Size - Controls the size of noise function. Since GroundWiz works as a texture map, it does not know about the size of the world and objects in it. Noise size should be approximately close to the size of an object that GroundWiz is applied to. It represents the repetition of distinct random features but it doesn't mean that those repetitions would be necessarily noticeable. Noise size will affect the range of Distribution Amount and Distribution Noise sliders. If terrain is much bigger than camera view distance, Noise Size can also be set approximately to camera view distance times 2 or 3 instead.


